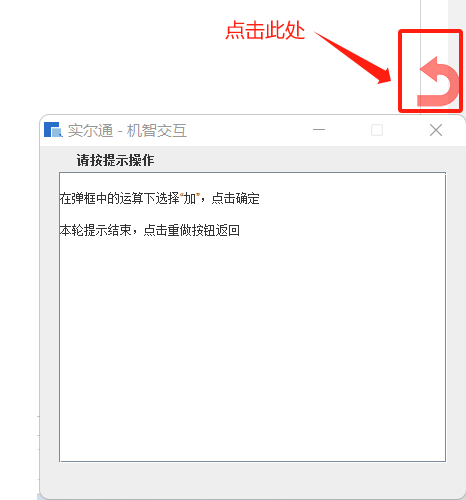使用说明
实尔通实景互动帮助系统
使用简介:
实尔通使用步骤分为安装、登录/注册、匹配、校验、激活、保存、输入等过程。
1.安装:进入实尔通官方网站https://www.rsaihelp.com/下载安装。
2. 登录/注册:点击“登录/注册”按钮,在弹框里输入电话号码,然后发送验证码,在收到验证码后输入该验证码完成登录/注册。
3.匹配:打开Office页面使其处于“开始”菜单栏下,安装完成后软件会自动匹配Office版本及电脑分辨率和缩放比。此过程需要等约一分钟,若自动匹配有误用户可手动点击“匹配”软件会匹配到用户当前所用的版本和电脑设置。
4.校验:点击“校验”系统自动适应用户软件的个性化菜单栏。
5.激活:在激活码处输入激活码来激活软件。
6.保存:点击“保存”,存储上述参数。
7.输入:可采用语音输入或文字输入问题,根据提示和箭头指引操作即可。
8.使用:结合输入框里文字说明操作,比如先选择文字或者先选中区域,再配合箭头指示点击相应按钮。
使用注意事项:
(1)实尔通机智交互软件目前仅支持在Windows操作系统上使用;
(2)电脑屏幕分辨率高于1920x1080的用户,可将分辨率调整至1920x1080,小于等于14英寸的电脑建议将屏幕缩放比调整至150%,15英寸的电脑建议将屏幕缩放比调整至125%,以上调整不会影响电脑其他应用的正常使用,且使用实尔通机智交互软件体验感更佳;
(3)如果软件版本以及电脑的显示设置不匹配或者匹配后箭头指示有误,则在软件上不用勾选“启用箭头指引”,在趣味提示里选择“无趣味提示”,输入问题后软件会给出问题的路径,可根据操作小提示和软件提供的路径点击按钮,每点击一次按钮然后点击输入框右上方红色新做按钮进行下一步操作。
若上述操作有问题可见下文中的详细操作描述。
1.安装
1.1下载
(1)登录实尔通官方网站https://www.rsaihelp.com/
(2)在页面上点击“产品详情”
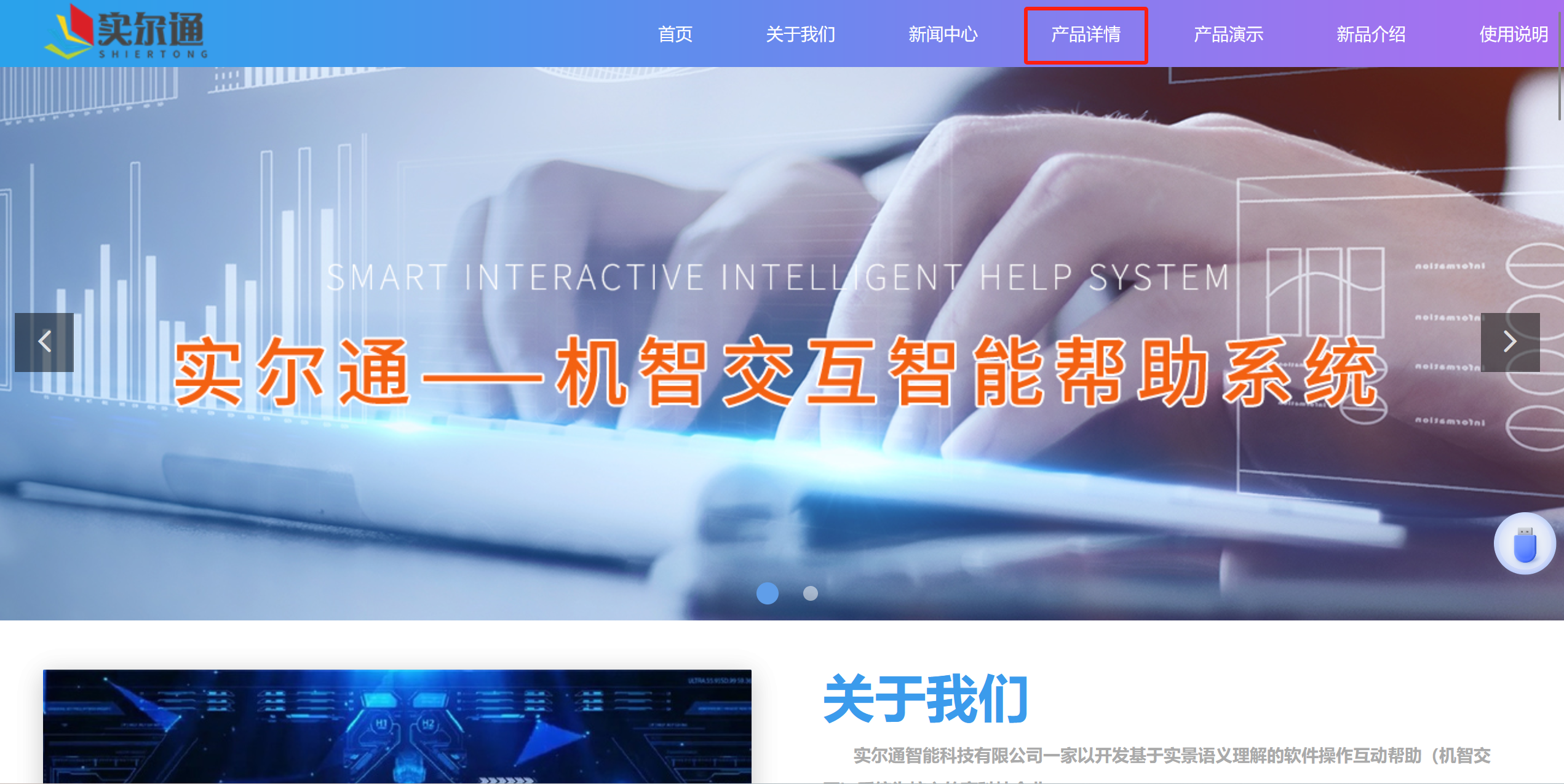
(3)点击“机智交互”来下载安装包
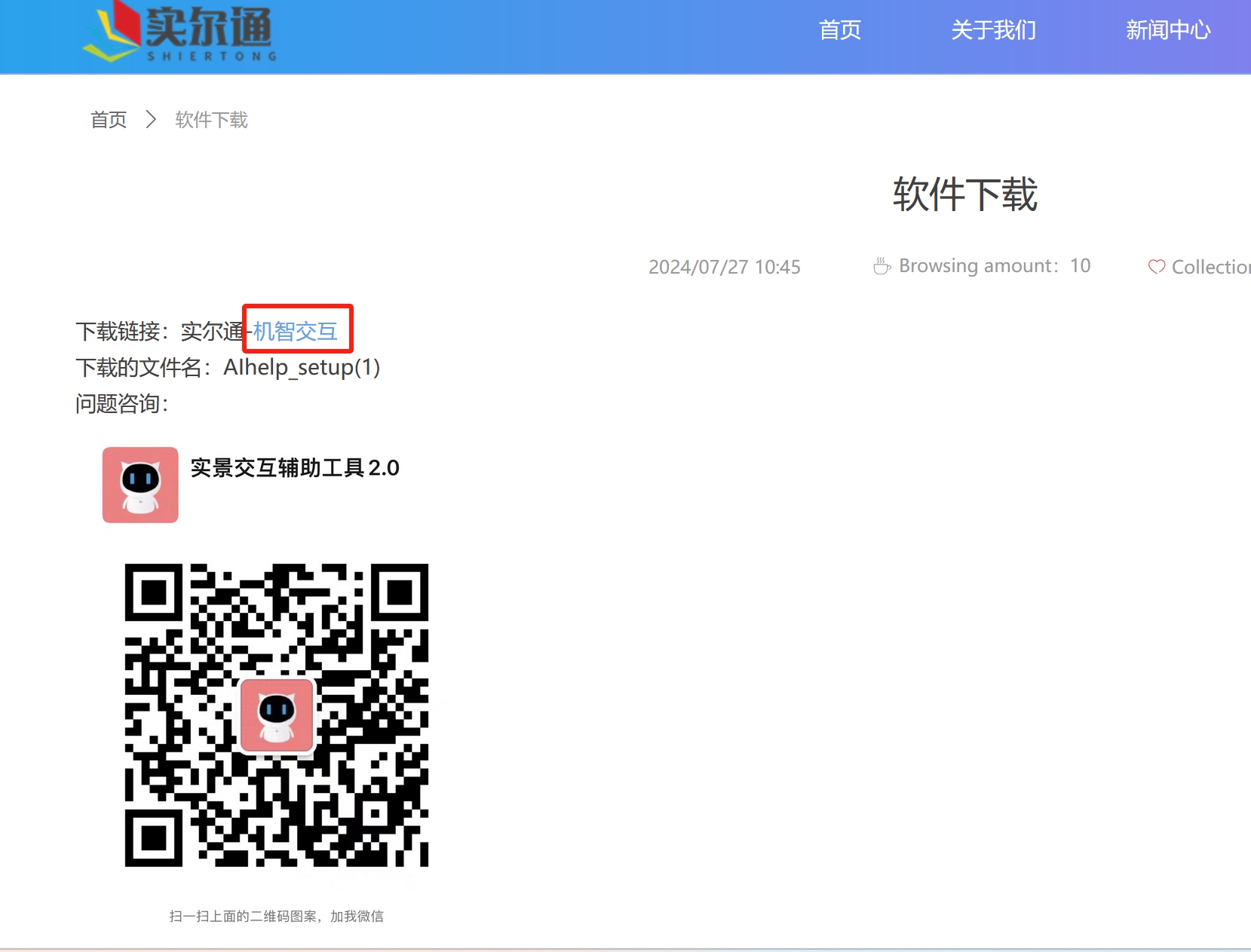
(4)下载安装包成功后,打开安装即可,下载安装过程中可能会出现如下图问题,请按照图示操作,完成后即可正常安装。
(a)点击红色方框内的按钮
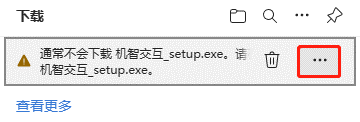
(b)点击“保留”
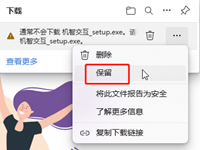
(c)点击“显示简略信息”,点击“仍然保留”完成下载
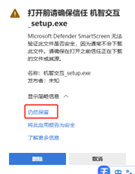
1.2安装
(1)在下载列表里找到下载的文件,然后双击软件来进行安装。
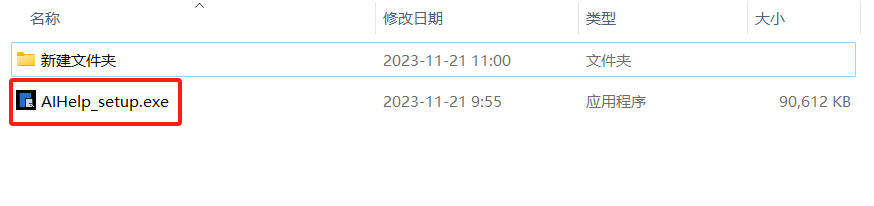
(2)若遇到以下情况请按照下图操作
点击“更多信息”
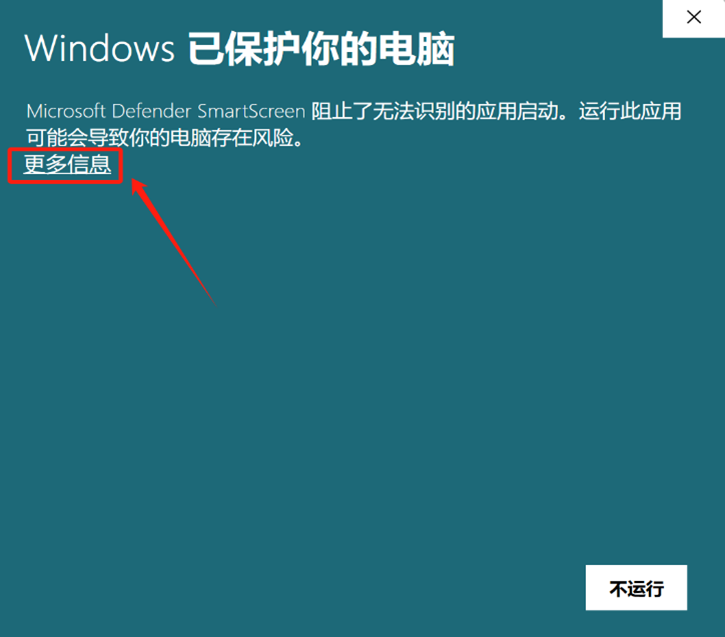
点击“仍要运行”
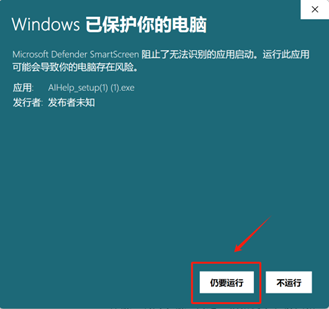
(3)点击“确定”。
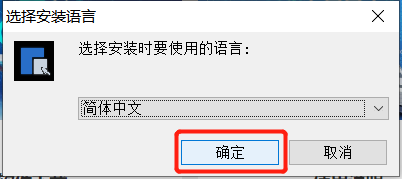
(4)下图显示的路径为默认路径,点击“下一步”,如果要修改路径可点击“浏览”修改路径。
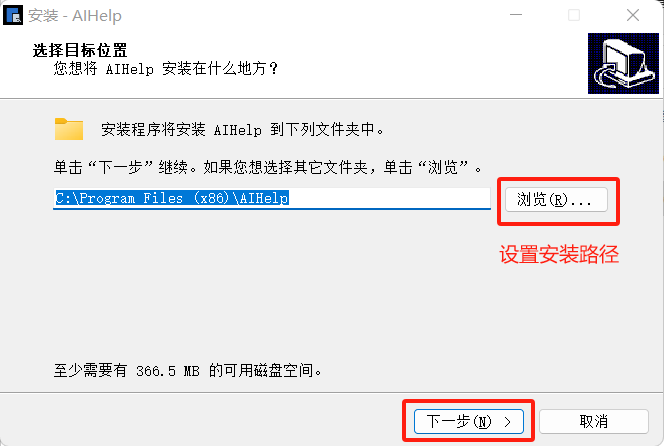
(5)点击“安装”。
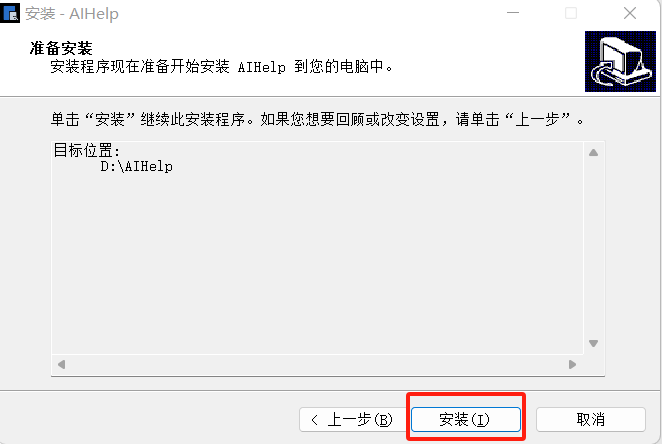
(6)点击“确定”打开软件
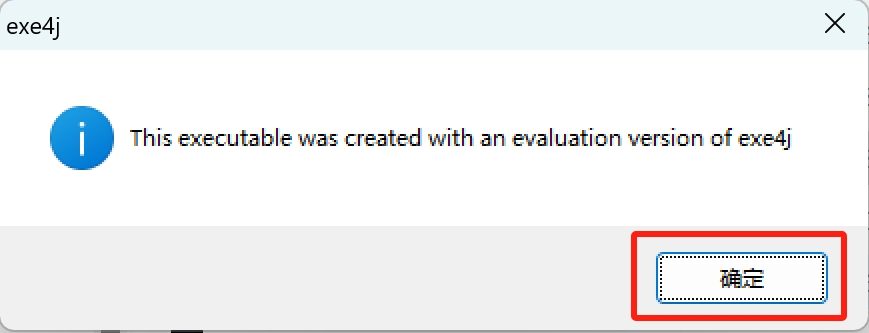
1.3创建快捷方式
(1)在所有应用中找到AIHelp,按下图操作,打开文件位置
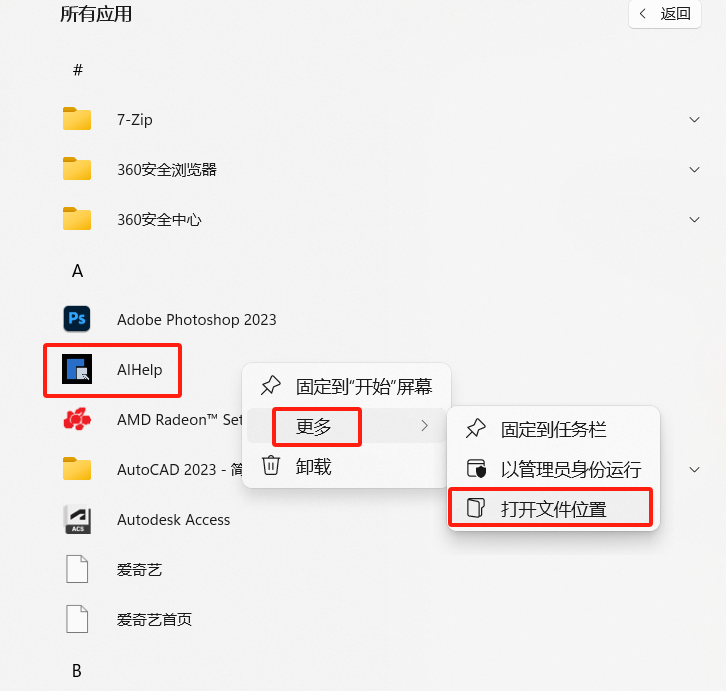
(2)鼠标右键“AIHelp”,点击“显示更多选项”,按照图示步骤创建快捷方式
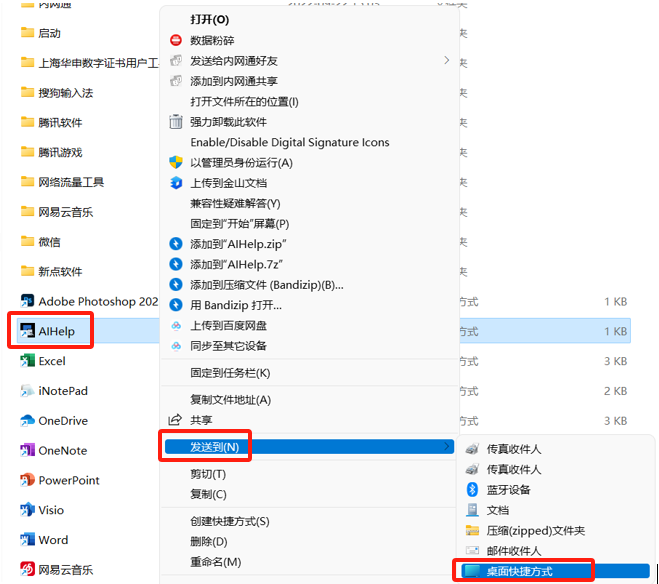
2.登录/注册
(1)用户在首次使用软件时需要登录/注册,可点击登录注册按钮,如下图所示。
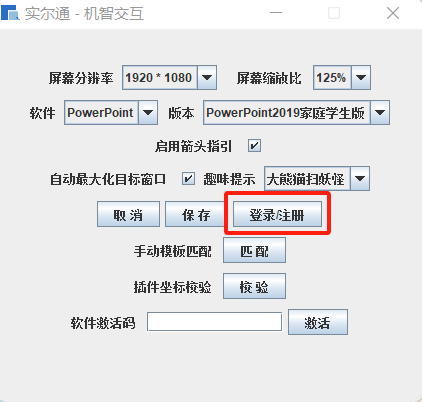
(2)在弹框里输入手机号码,然后点击“发送验证码”,等待验证码的发送,手机收到验证码后在输入框输入验证码后点击“登录/注册”即可登录成功。
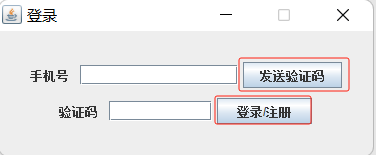
(3)新用户登录成功后有3天免费试用时间,试用时间到期后仍可登录,只是在使用过程中会显示“试用时间已到,请充值!”
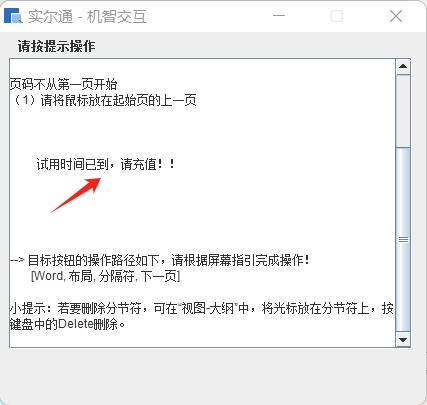
3.匹配
3.1软件版本匹配
(1)因为用户的Office版本与电脑屏幕分辨率与缩放比各有差异,所以安装后需要匹配,安装完成之前先打开一个办公软件比如Word并且处于“开始”菜单栏下,首次安装打开后系统会自动根据用户打开的办公软件匹配版本,但是此过程需要时间,用户请耐心等待。
如果首次使用匹配结果不正确,用户可以手动匹配,用户先打开办公软件,再打开帮助系统,然后点击“选项”按钮,之后点击“匹配“,等待30秒左右系统就会匹配到对应的版本。
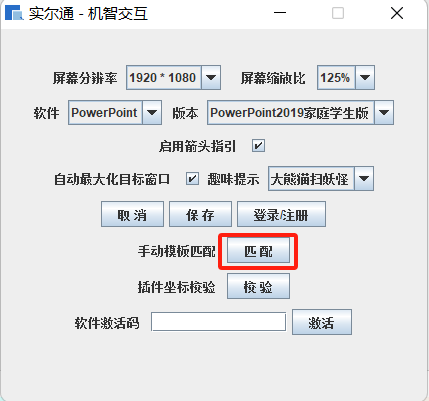
(2)如果需要切换软件,只需在“软件”处切换选择对应软件,版本会自动切换,然后点击保存使用。
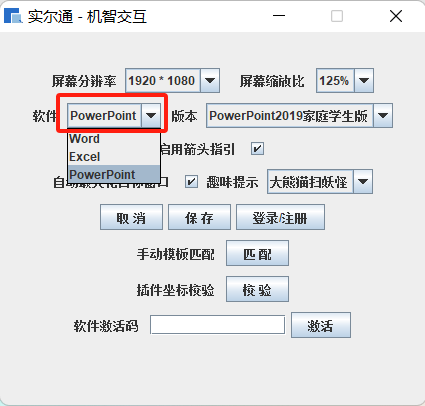
(3)如果匹配完成后仍然不正确可在下图处手动选择与自己电脑匹配的选项。
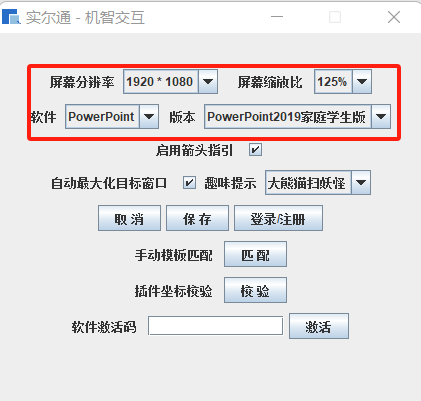
3.2适用版本
电脑的屏幕分辨率、缩放比、软件版本如下展示的,使用体验更佳。
适用的版本:
Office 2021家庭学生版(分辨率与缩放比:1920x1080x100、1920x1080x125)
Office 2021专业增强版(分辨率与缩放比:1920x1080x125、1920x1080x150)
Office 2019家庭学生版(分辨率与缩放比:1920x1080x100、1920x1080x125、1920x1080x150)
Office 2019专业增强版(分辨率与缩放比: 1920x1080x125、1920x1080x150)
Office 2016专业增强版(分辨率与缩放比: 1920x1080x125)
Office 2010专业增强版(分辨率与缩放比:1440x900x100)
如下展示的部分版本使用体验较佳,后期会逐步完善。
Office 2021家庭学生版(分辨率与缩放比:2560x1600x200)
Office 2016专业增强版(分辨率与缩放比:1440x900x100)
Office 2016家庭学生版(分辨率与缩放比:1920x1080x125)
Photoshop 2022(分辨率与缩放比:1920x1080x125)
Photoshop 2023(分辨率与缩放比:1920x1080x125)
Visio 2019(分辨率与缩放比:1920x1080x125、1920x1080x150)
Visio 2021(分辨率与缩放比:1920x1080x125、1920x1080x150)
AutoCAD 2022(分辨率与缩放比:1920x1080x125、1920x1080x150)
AutoCAD 2023(分辨率与缩放比:1920x1080x125、1920x1080x150)
(1)匹配成功后在使用软件时会出现大熊猫的趣味动画此时可先详细阅读输入框里的操作提示,箭头指示准确时就根据小提示和箭头指引点击按钮,若指示位置有误,则理解操作后根据路径点击按钮,操作主要以操作小提示和路径为主,箭头指引只做参考。
(2)若切换电脑分辨率和缩放比后软件消失不见,可以先将电脑调整回原来的分辨率和缩放比,然后软件就可以打开了,然后在软件上调整分辨率和缩放比后再调整电脑的屏幕分辨率和缩放比。
3.3软件版本以及电脑设置查看方法
软件版本的查看方法如下(并分清家庭学生版、增强版、商业版)
(1)点击文件
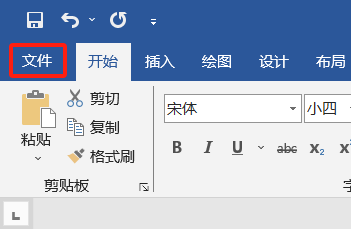
(2)点击账户
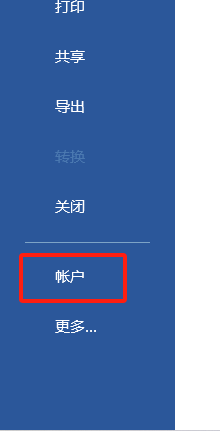
(3)查看版本
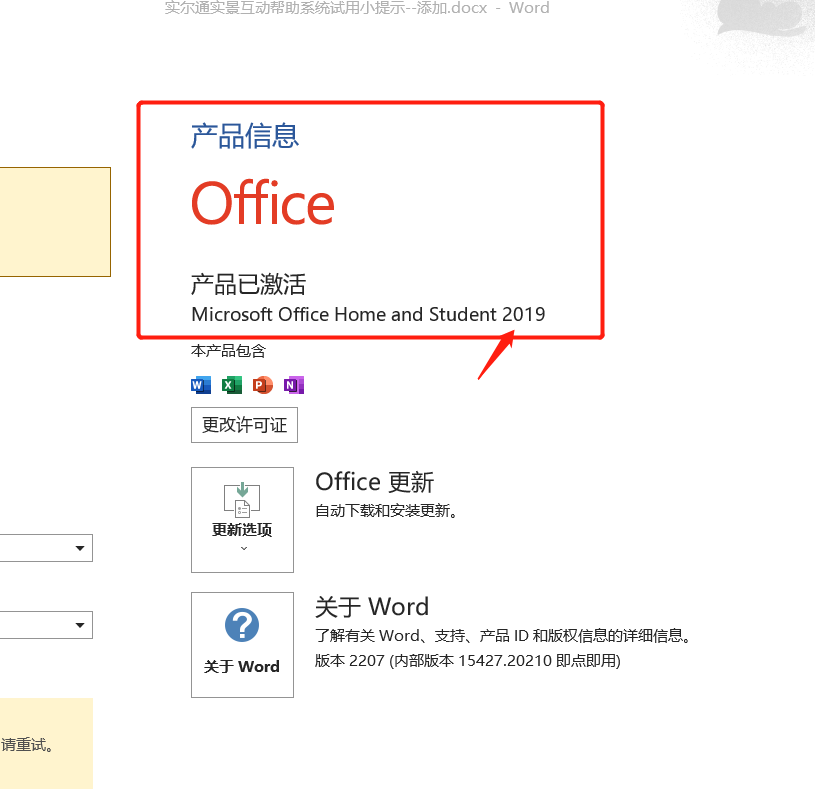
3.4屏幕分辨率与缩放比参数调整区域
(1)桌面鼠标右键,点击“显示设置”
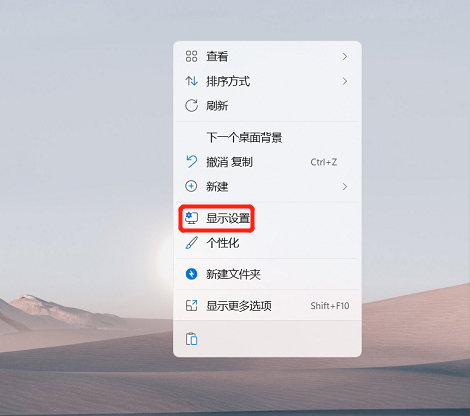
(2)查看“缩放比”与“屏幕分辨率”

4.校验
由于每个电脑上的按菜单栏钮布局有差异所以需要进行校验,比如百度网盘、模板中心有的电脑上有,有的则没有,所有要进行坐标修正。
4.1校验方法
(1)打开办公软件,再打开帮助系统,点击“选项”,在页面点击插件坐标校验按钮进行校验。
(2)若在使用过程中点击校验无反应,可多点击几次等待软件反应。
校验说明:可新建一个空白文档进行校验,此校验效果更好,在开始、插入及帮助等按钮都可进行校验。
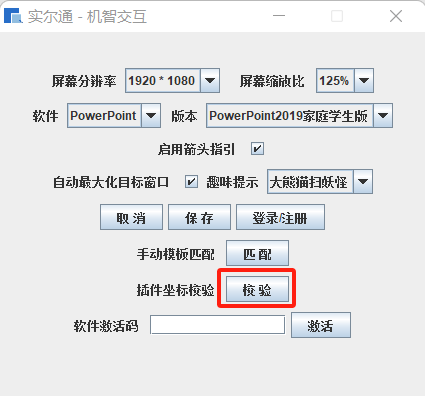
5.激活
通过https://www.rsaihelp.com/点击“在线购买”联系客服处理后,凭激活码在“软件激活码”处输入激活。软件激活码处(见下图)
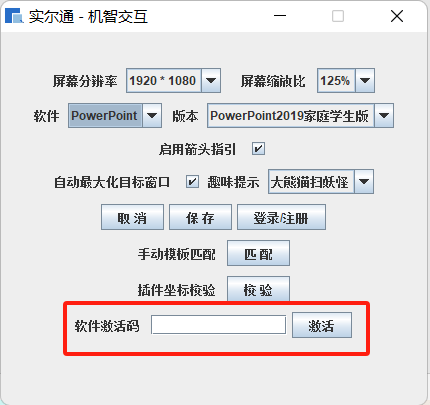
6.输入
6.1文字输入
直接在输入框输入文字,然后敲击回车,系统会自动生成红色箭头指示和小提示。
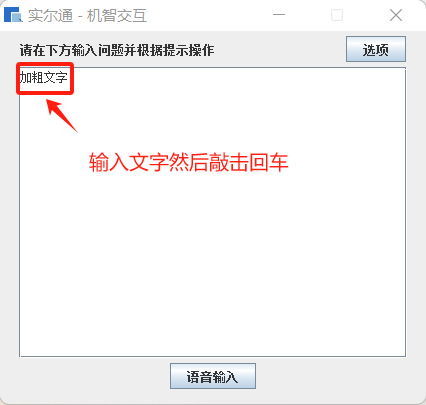
6.2语音输入
在使用过程中如果需要语音输入时可点击输入框下方“语音输入”按钮,建议需要语音输入时使用收音设备,因为电脑在没有收音设备的情况下语音输入识别效果不佳。
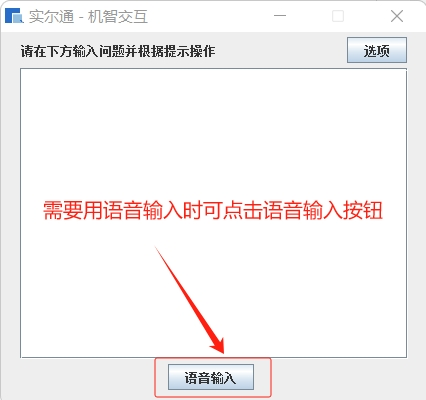
7.使用注意事项
7.1关于“箭头”指示和“路径”提示的使用
如果匹配后输入问题箭头正确指示,可在实尔通机智交互软件上勾选“启用箭头指引”(默认勾选),然后正常输入问题,可根据箭头指引进行操作,使用体验更好。
因为office版本比较多,帮助系统上可能没有与用户匹配的版本,如果用帮助系统手动匹配后箭头指示的不准确,那就可能是帮助工具与自己当前办公软件(Word、Excel、PowerPoint、Photoshop(试用版))版本以及电脑的显示设置不匹配,则不用勾选“启用箭头指引”,选择“无趣味动画”,输入问题后软件会给出问题的路径,可根据软件提供的路径作为参考进行点击。
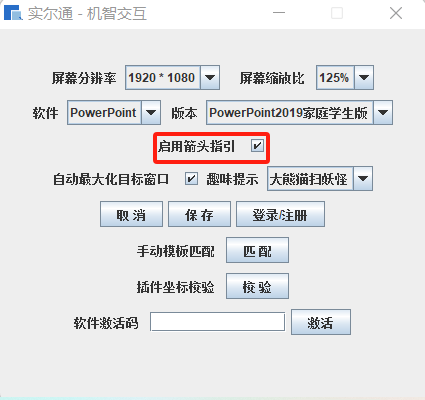
(1)箭头指示,点击红色箭头指示的左上角按钮位置,如下图所示
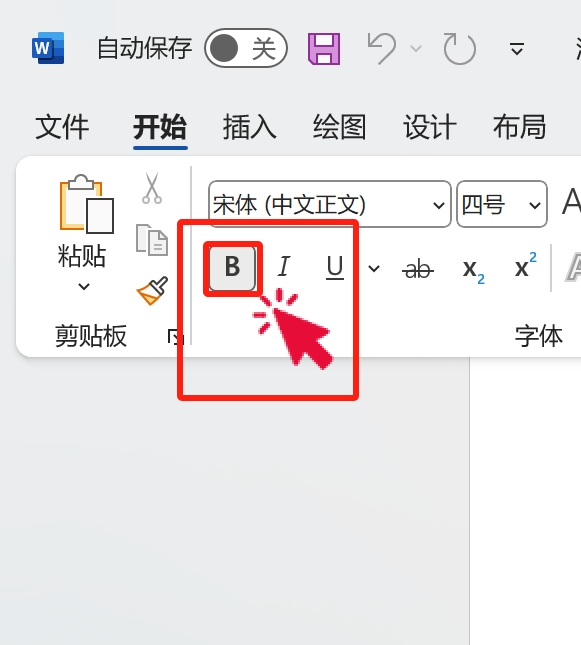
(2)路径指示
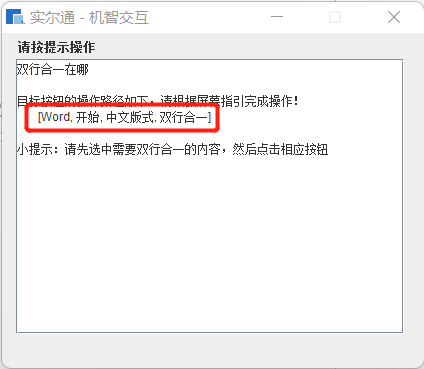
7.2趣味提示功能
为了增加软件的趣味性,系统增加了趣味提示功能,用户可以选择喜欢的趣味提示选项,选择后点击保存。
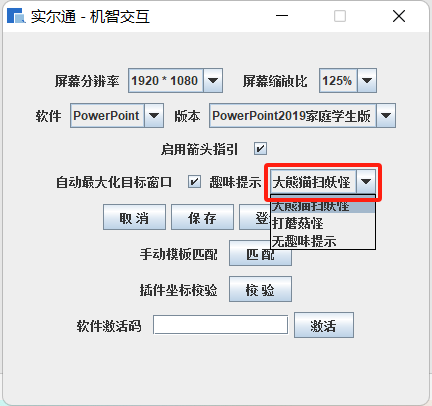
其中一种美化样式如下图所示
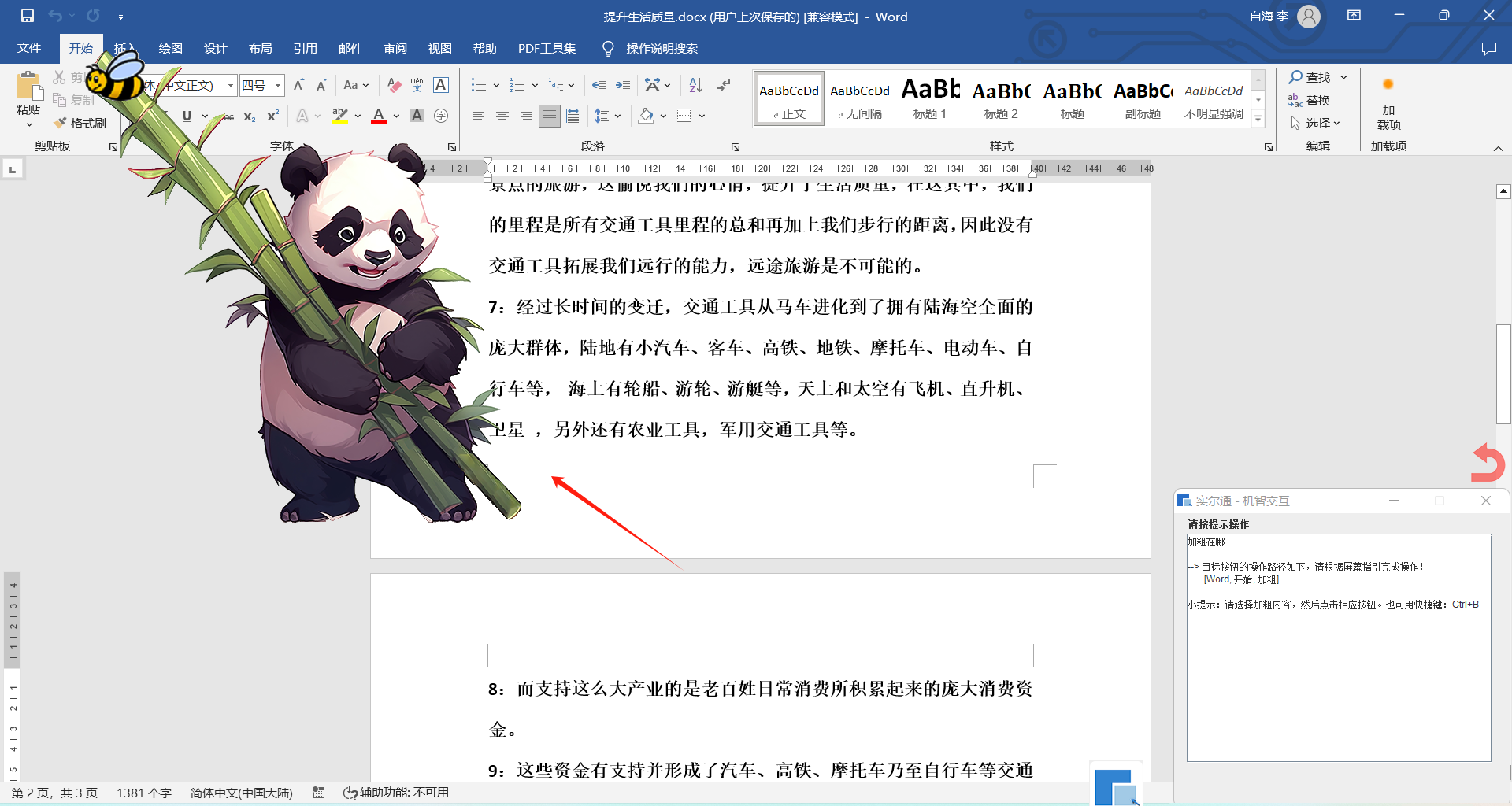
7.3通用知识与操作提示图片说明
在使用软件过程中不仅有文字操作提示,也有图片提示,其中包括通用知识与操作专业知识,知识图片在输入框左下角,在操作过程可点击打开图片,按照图片上的操作提示进行操作。
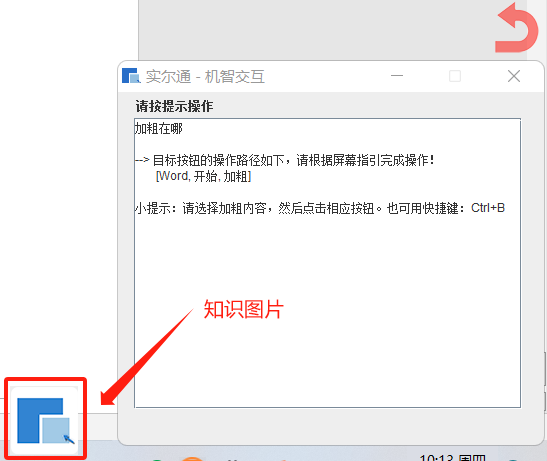
7.4结束本轮操作进入新一轮操作说明
操作完成输入框清空的情况下可直接输入问题,假如操作完成输入框仍然有提示信息,用户可点击弹框右上角红色拐弯重做按钮结束本次操作进入下一轮问题的操作,如下图所示。